May 26, 2020 Manage storage on your Mac. Store in iCloud. Click the Store in iCloud button, then choose from these options: Optimize Storage. Empty Trash Automatically. Reduce Clutter. Where to find the settings for each feature. Click on the Go menu icon in your Mac’s Finder and select Applications on the list. Find the entry for MacSecurityPlus, Spaces, ScreenCapture, ScreenSaver, BeAware, or another app that clearly doesn’t belong there and move it to the Trash. If this action requires your admin password for confirmation, go ahead and enter it.
Are you facing problems of frequent crashes, slow performance of your MacBook or hanging up of your system quite often? You would also be seeing some notifications such as “Your system has run out of application memory'. Then most certainly you are facing the problem of RAM being maxed out and you should free up the memory on the device immediately. If your RAM is being used at its maximum level, there is a chance that you can face such problems.
Some people may recommend you buying a new Mac. But no need to panic because there are other ways as well by which you can make your MacBook faster like before and that too completely free. So, through this article I will guide you on how to clear up RAM on Macand how to check it after cleaning up.
What is RAM on Mac
First, let’s have a brief introduction to RAM. RAM stands for Random Access Memory. It is a type of storage which is only used when a certain program is launched or running. The main difference between your hard disk storage and RAM storage is that hard disk is simply used to store apps and other personal data. But RAM is used when a program is running either in the background or being used by the user. Most MacBooks are now made with 8GB RAM which is quite enough for daily-life usage. But when too many apps are launched at the same time, RAM starts to reach its maximum point and then those problems start to occur as stated earlier.
What Happens When Your RAM on Mac is Being Maxed Out
When RAM available on your Mac is used up to its potential, several problems can occur, some of which are listed below:
- Very slow performance of your MacBook.
- Applications and software starts to crash unexpectedly.
- MacBook comes to halt or restart without any reason.
- Files and folders can easily get corrupted.
- You may face Boot issues (3 beeps on startup).
There are many more issues as well, which when combined together can seriously affect your using-experience on Mac. Hence, RAM on the Mac should be kept free for most of the time possible. Every time try your best to release RAM as much as possible. No matter if you are beginner or have advance computer knowledge, following are some tricks which both of you can follow easily in order to get rid of RAM related problems.
7 Tricks Available for Beginners to Clear RAM on Mac
Here I would now discuss some smart ways by which you can clear RAM if you are a beginner. These include 7 types of easy 8tricks which when accomplished, can result in release of RAM.
Trick 1: Restart your Mac
The easiest way of releasing RAM, which even a young child can do is to restart your system. Whenever, a MacBook is restarted, all other running programs and background apps are shut down. In this way a significant amount of RAM is released when computer starts again.
Trick 2: Use Activity Monitor
Using the Activity Monitor on your Mac is also a easy way to release RAM for your device. Here are the simple steps to follow:
- Open “Activity Monitor” on your Mac.
- Click the “Memory” option in the menu bar.
- Click the “Memory” column to sort out processes by their Memory usage. Then you will see which apps are hogging the RAM on your Mac most.
- Select the app or process you want to close.
- Then, you can finally shut down the app or process by selecting it again in Activity Monitor and clicking on “X”.
Trick 3: Disable Startup Items
Several programs get auto-launched when your turn on the Mac. These are login items. Such apps don't even decrease your boot time but also use a lot of RAM. In such a situation it becomes very crucial for Mac RAM cleanup. These login items can be disabled by following given steps:
- Go to 'system preferences' on your Mac and click “Users & Groups”.
- Then click 'Login Items' tab.
- Here you can delete the apps or programs which you don’t want to be auto-start whenever you switch on your computer.
Trick 4: Clean up Desktop
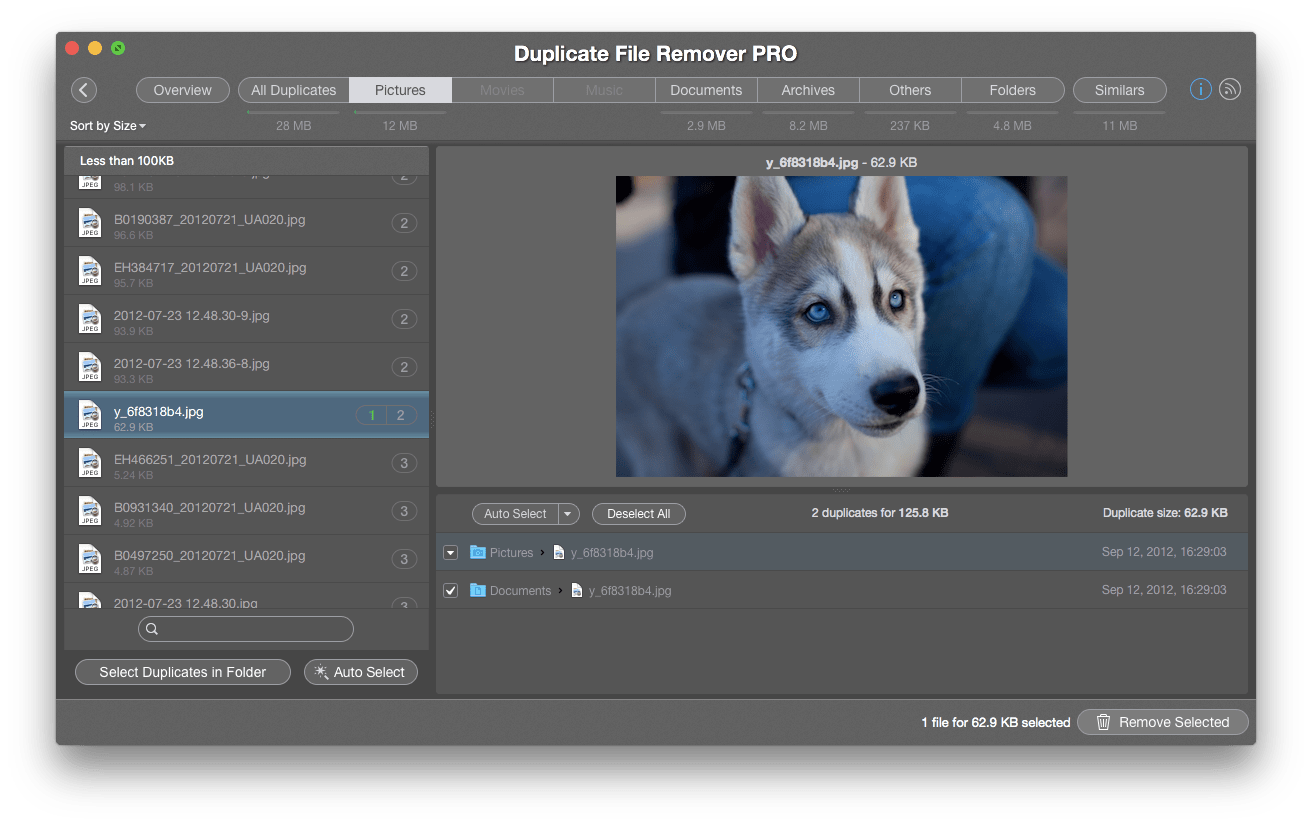
Another simpler but very efficient way how to clear RAM on Mac is to tidy up your desktop. Having files and folders all scattered on your desktop, makes your MacBook run slow. The reason is that the operating system considers each and every of that file as a separate program and allocates some amount of RAM to it. Moreover, the files present on your desktop are present on the same partition of your hard disk where the operating system and its files are stored. So, it has a direct impact on the performance of your Mac. Hence, having a neat and tidy desktop is the key to having a faster Mac.
Trick 5: Use Finder
Whenever a file or folder is searched through “Finder”, an amount of RAM is specified for this purpose by your system. Since the Finder searches through all of your files, approximately 1 GB of RAM is reserved for this cause every time. This RAM allocation can be reduced by following the steps given below:
- Launch “Finder” and go for its “Preferences”.
- Click on “General” tab and select any other option other than “All My Files”
In this way, next time your system won’t use greater amount of RAM.
Trick 6: Free up Disk Space
It is also very obvious that freeing up disk space can help in improving overall performance of your Mac. Each time your RAM is used to its full capacity, your operating system switches to your hard disk so that apps continue to run properly. Try to delete some large files, rarely used software and other useless files.
Trick 7: Remove Browser Plugins
The plugins, add-ons and extensions on your browsers are also occupying a large amount of your RAM on Mac. When they piles up over time and will slow down your device. You need to delete them in each browesr. How to do that? Just go the Settings of every browsers.
Other 2 Tricks Recommend for Advanced Users to Free Up Memory on Mac
The methods explained below involving release of RAM, are relatively complex when compared to those for beginners. Not only they include difficult steps but you may as well end up deleting some important files.
Trick 8: Use Terminal
RAM which is not in use currently, can be easily removed with a command by using “Terminal”:
- Open “Terminal” app on your Mac.
- Type the command “sudo purge” and press enter.
- On providing the system password, your all inactive RAM would be released.
Trick 9: Delete Cache Files
Deleting cache files can also help in relieving the stress on RAM. When large amounts of caches from different apps and browsers are deleted, significant amount of disk space is released.
Cache files can be deleted to clean Mac RAM by following steps:
- Open New Finder window on your Mac.
- From menu select Go -> Go to Folder.
- From the new window appeared, locate the target folder by command ~/Library/caches” and delete the available caches.
Above mentioned were some tricks which can be used to release RAM without spending even a single penny. But they are not so effective on cleaning up RAM and get more memory on Mac. When it comes to efficiency and effectiveness,a powerful Mac cleanup app is what you are looking for. I am talking about an app that includes built-in software by which it can efficiently free up your RAM within just a few clicks. This app can easily release your MacBooks’ RAM in an effective and efficient way. Currently it is the best-selling software for cleaning up your MacBook. Yes! I am talking about Umate Mac Cleaner, the best ever cleaning app for Mac. You can discover more about it below.
Umate Mac Cleaner - Free up RAM on Mac and Get More Memory
Umate Mac Cleaner is an all-in-one cleaning app specially designed for MacBook. It can be effectively used to clear RAM along with many other features as well. Such as:
- Completely remove large files occupying your disk space from the Mac system .
- Deletes all types of iOS junks including iOS apps, device backups and software updates.
- Erases system junk including system cache and system log files, etc.
- Removes downloads present on your Mac.
- Uninstalls rarely used apps and remove unwanted plug-ins.
- Disable the login items, deacivate the heavy consumers and remove the launch agents on the Mac to make your device run faster.
And here are the simple steps to clear RAM with Umate Mac Cleaner.
Step 1: Download Umate Mac Cleaner and open it.
Clear Up Memory Mac App Free
Step 2: Begin with 'Clean Up Junk' module.
You can choose 'Clean Up Junk' tab to begin to clean up your Mac and release more RAM by deleting those unwanted junk files. Being equipped with an up-to-date security database, Umate Mac Cleaner cleans your Mac safely and securely.
Then hit the big Scan button and will activate the Mac scanning process. Then Umate Mac Cleaner will automatically detect junks files that can be deleted without thinking. What's more, the app is super fast in scanning and cleaning processes. Conversely, the other methods are time-consuming.
Step 3: Hit the Clean button for removing all the chosen files.
Umate Mac Cleaner allows fast and easy removal of such files with 1 click, and it will release up to 40% of disk space. It is worth mentioning that the app is highly compatible. It easily works with the latest Mac 10.14 version and on MacBook Pro/Air, iMac, iMac Pro, and Mac Mini, etc. However, the above methods have some restrictions and their steps vary from versions to versions of macOS.
Hence, Umate Mac Cleaner always leads other methods and apps, allowing you to easily get rid of unwanted files and clearing up RAM on your Mac.
Check RAM on Mac After Cleaning Up Your Mac
How To Clear Internet Memory
After effectively releasing RAM on your Mac, you would now definitely want to know the updated status of your memory. So here it is how to check RAM on Mac:
- Click on the 'Apple' icon located in the menu bar.
- Go to “About This Mac” and select “Overview” Tab.
- Here you can see how much RAM is installed on your system.
- Clicking on the 'Memory' tab can show you the number of memory slots you are currently using i.e. RAM usage.
Final Thoughts
Finally, I hope you now know the ways to do Mac ram clean up. Using the 3 methods mentioned at the start can also free up your RAM but takes a lot of your time. Though, using Umate Mac Cleaner not only saves you much of your time but also helps in releasing RAM effectively and safely. So, quickly grab one for yourself, and enjoy having the max amount of RAM available!
-
Latest Version:
Memory Clean 3 1.0.15 LATEST
-
Requirements:
Mac OS X 10.9 or later
-
Author / Product:
FIPLAB Limited / Memory Clean for Mac
-
Old Versions:
-
Filename:
Memory_Clean_3.app.zip
-
Details:
Memory Clean for Mac 2020 full offline installer setup for Mac
Awards & Accolades
Not only is this the most downloaded worldwide memory cleaning utility, but it has also been featured by Apple on the Mac App Store as 2014’s Invaluable Utility. Macworld awarded the app a ‘Mac Gem’ in 2013.
How It Works
Memory Clean for macOS works by purging the Mac's inactive memory and is best used when you close an intensive program that you do not plan to use again quickly within a few hours.
Controlled Cleaning
With MemoryClean, you can set the app to automatically clean your memory when free memory falls below a defined threshold amount. You no longer have to remember to keep freeing up your memory to keep your Mac running fast.
Note: The extreme cleaning feature is disabled in demo version. Requires 64-bit processor.